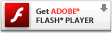- De eerste manier - we maken een scherm met knoppen
- De tweede manier is om de rand van de palm vast te houden.
- Hoe maak je een lange screenshot in de Galaxy S8?
- Aanvullende informatie over het maken van screenshots
- 1. Klassieke methode
- 2. Veeg over het scherm
- 3. Schermafbeelding lange pagina
- 4. Schermafbeelding van willekeurig gebied + gif
- 5. opmerkingen
Er zijn verschillende manieren om een screenshot te maken in de Galaxy S8 en S8 Plus. Bovendien zijn sommige van hen vrij traditioneel - ze zijn eigen aan alle andere Galaxy-smartphones, terwijl anderen een "truc" van deze specifieke modellen zijn.
Het maakt niet uit of S8 Plus of alleen S8 in aanmerking wordt genomen - smartphones hebben dezelfde functionaliteit (en inderdaad), waarvoor u hetzelfde type acties moet uitvoeren.
De eerste manier - we maken een scherm met knoppen
De standaardmethode voor het maken van een screenshot is om de startknop en de aan / uit-knop tegelijkertijd ingedrukt te houden. Houd de twee knoppen ingedrukt totdat de Samsung S8 een karakteristiek geluid laat horen en het beeld op het scherm tijdelijk iets afneemt. In de regel houdt u de knop niet langer dan twee seconden ingedrukt.

Na het maken van een foto verschijnt een melding onderaan het scherm (met een kleine miniatuur), door erop te klikken waarop we de afbeelding kunnen zien. Of je kunt de galerij zelf openen - de screenshot die we nodig hebben is de laatste foto.
In het geval van de Samsung S8 Plus zal het waarschijnlijk niet erg handig zijn om twee knoppen vast te klemmen. De grootte van zijn lichaam is tenslotte niet te veel en laat hem het zo vastpakken dat hij tegelijkertijd op de knoppen kan drukken. Daarom is er een andere optie ...
De tweede manier is om de rand van de palm vast te houden.
U kunt ook een speciale optie inschakelen in de instellingen besturingssysteem Android. Hiervoor:
- Open de instellingen.
- Item "Geavanceerde functies."
- Schakel de optie "Palm swipe to Capture" in.
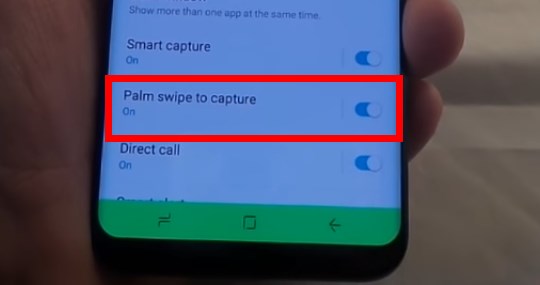
Na activering volstaat het om de rand van de palm over het scherm te houden (van de linkerkant van het scherm naar de rechterkant) om een scherm te maken.
Hoe maak je een lange screenshot in de Galaxy S8?
Niet altijd past de informatie die we nodig hebben op één scherm, maar ik wil niet een dozijn screenshots tegelijk maken. Meestal baart dit probleem gebruikers zorgen bij het werken met webpagina's. Om de galerij niet te vervuilen met een groot aantal opnamen, is het niet nodig om deze onmiddellijk op te slaan nadat we het scherm hebben gefotografeerd.
We gaan als volgt te werk:
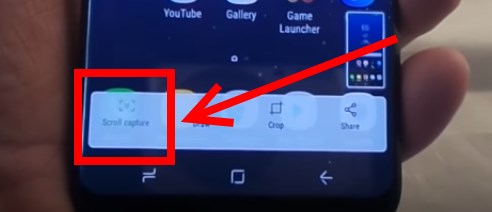
Aanvullende informatie over het maken van screenshots
Als geen van de manieren vrij lastig lijkt, kunt u naar Speel markt Waar speciale toepassingen zijn met één functie - een screenshot maken. Deze programma's zijn handig omdat we kiezen voor:
- De combinatie waarna de schermopname wordt gemaakt.
- Je kunt niet het hele scherm fotograferen, maar slechts een deel ervan.
- Het is mogelijk om de resulterende afbeelding onmiddellijk te verwerken (bijvoorbeeld persoonlijke informatie “te verbergen”).
- Onmiddellijke beeldverzending door iedereen betaalbare manier - door e-mail , Sms, sociale netwerken enzovoort
Zoals je kunt zien, hebben Samsung-ingenieurs zelfs een schijnbaar banale en eenvoudige functie als een screenshot geboden, met veel opties - van de eenvoudigste (druk op twee knoppen) tot meer exotische (meerdere 'gelijmde' foto's in één). En de keuze is altijd goed!
VKontakte
klasgenoten
Hierna volgen opties voor het maken van screenshots op Galaxy-smartphones S8 en S8 + vervaardigd door Samsung. Hiervoor worden drie methoden gebruikt: fysieke aan / uit-knoppen en volumeregeling omlaag, palmgebaar en assistent-menu. Er zijn geen aanvullende toepassingen voor het maken van schermafbeeldingen vereist.
Fysieke knoppen gebruiken
Samsung verliet de fysieke Home-knop in de Galaxy S8 en S8 + en besloot de navigatieknoppen op het scherm te gebruiken. Voor hen kunt u in de instellingen op sommige plaatsen de knoppen Vorige en Recente toepassingen wijzigen. Het ontbreken van een fysieke Home-knop betekent dat je de oude methode voor het maken van screenshots moet opgeven. Voorheen was het nodig om tegelijkertijd op te drukken startknop en aan / uit-knop. Er wordt nu een nieuwe sneltoets aangeboden: volume omlaag en aan / uit-knop. Druk ze ook nodig tegelijkertijd.
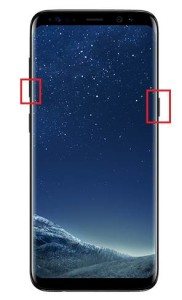
Dezelfde methode werkt op elk apparaat met een pure Android-versie. Eerder introduceerde Samsung deze optie niet vanwege de aanwezigheid van de Home-knop.
Palm gebaar
De tweede optie voor het maken van screenshots op de nieuwste vlaggenschepen en op andere apparaten Samsung Galaxy is een palmgebaar over het scherm. Deze functie moet worden ingeschakeld in Instellingen> Geavanceerde functies> Palmgebaar om een screenshot te maken. Je moet oefenen voordat je deze methode onder de knie kunt krijgen.
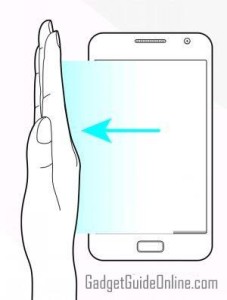
Het assistent-menu gebruiken
Het assistent-menu is een hulpmiddel voor gebruikers die hulp nodig hebben bij de coördinatie bij het werken met het apparaat. Ook dit menu kan nuttig zijn voor bepaalde doeleinden. Deze omvatten het maken van screenshots. Van de drie methoden is dit het gemakkelijkst, standaard is het uitgeschakeld. U moet dit inschakelen in Instellingen> Speciale functies> Coördinatie en interactie> Assistent-menu. Na het inschakelen verschijnt een zwevende knop op het startscherm. U kunt erop klikken voor uitbreiding en de optie vinden om screenshots te maken.
Als je geïnteresseerd bent in het maken van een screenshot van het scherm van de nieuwe vlaggenschip Samsung Galaxy S8, dan ben je hier zeker. Om uw probleem op te lossen, bieden ingenieurs van het Zuid-Koreaanse bedrijf maar liefst vier methoden, u hoeft alleen de optie te kiezen die bij uw smaak en voor uw taken past.
1. Klassieke methode
Deze optie is beschikbaar op vrijwel elke moderne smartphone met Android OS. En de Samsung Galaxy S8 is geen uitzondering. dus:
- Tegelijkertijd houden we de knoppen 'Volume omlaag' en 'Aan / uit' ingedrukt.
2. Veeg over het scherm
Deze methode wordt als moderner beschouwd (zoals steilere swipe-knoppen) en zou bovendien bovendien handiger zijn. Naar onze mening is dit echter een kwestie van puur persoonlijke smaak.
- Eerst moet u controleren of u deze methode hebt geactiveerd. Er is een overeenkomstige optie hier: "Instellingen" -> " Aanvullende functies "->" Palm screen shot "(in de Engelse versie -" Palm swipe "). Zet de schakelaar op "Aan".
- Open wat we zskrinshot willen.
- We houden de rand van de palm op het scherm van rechts naar links of van links naar rechts. Het oppervlak van de palm moet tegelijkertijd het scherm volledig raken.
- Het screenshot wordt automatisch opgeslagen in de galerij.
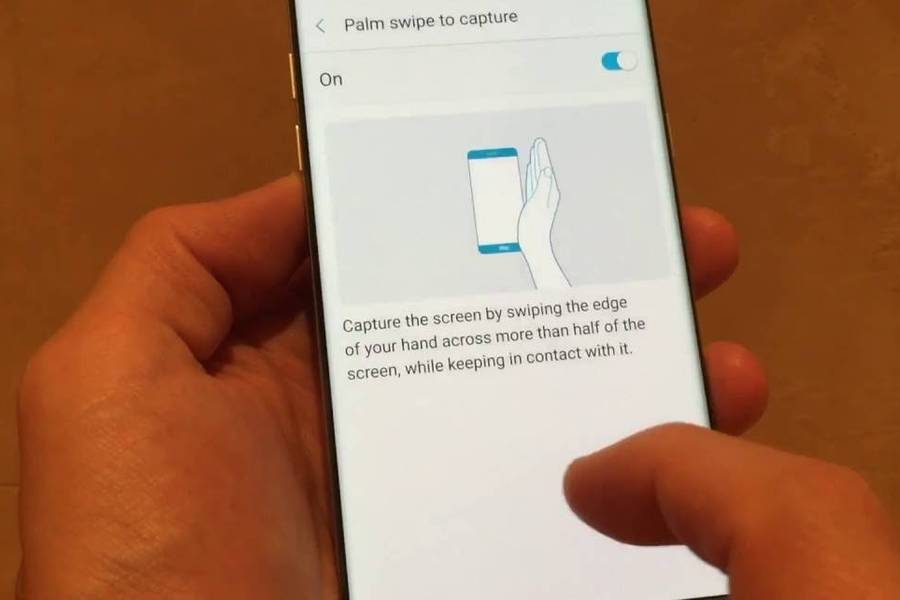
3. Schermafbeelding lange pagina
Stel dat u besluit een screenshot te maken van een lange webpagina die niet allemaal op het scherm van de Samsung Galaxy S8 past. Hiervoor is er een extra manier, namelijk de "upgrade" van de vorige twee.
- We controleren in de instellingen van de smartphone of de bijbehorende optie is ingeschakeld: "Instellingen" -> "Extra functies" -> "Screenshot" (in de Russische versie wordt deze optienaam verkeerd vertaald, in het origineel wordt dit "Smart capture", d.w.z. "Smart capture" genoemd) ).
- Open wat we zskrinshot willen.
- We gebruiken een van de belangrijkste methoden om een screenshot te maken.
- Er verschijnt een paneel met knoppen onderaan het scherm. Ga niet geeuwen - na een paar seconden verdwijnt deze en wordt de screenshot automatisch opgeslagen.
- Klik linksonder op de knop "Scroll vastleggen".
- Automatisch scrollen gebeurt, een screenshot van het hele gebied wordt opgeslagen in de galerij.
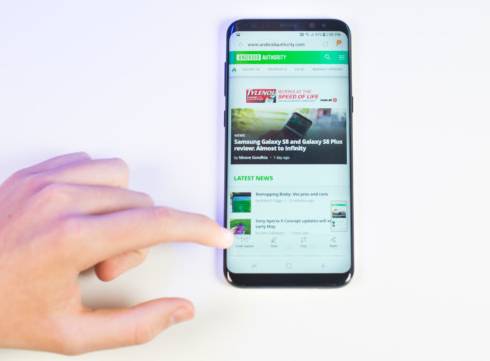
4. Schermafbeelding van willekeurig gebied + gif
Deze methode maakt gebruik van het slimme deelvenster Rand, waarmee u een gebied op het scherm kunt selecteren (hoewel u in principe de screenshot kunt bewerken die met een van de bovenstaande methoden is gemaakt)
- Open wat we zskrinshot willen.
- Open het Edge paneel.
- Blader tot het menu "Smart select" verschijnt.
- Kies een van de opties: rechthoekig gebied, ellips of animatie.
- Het screenshot wordt opgeslagen in de galerij.
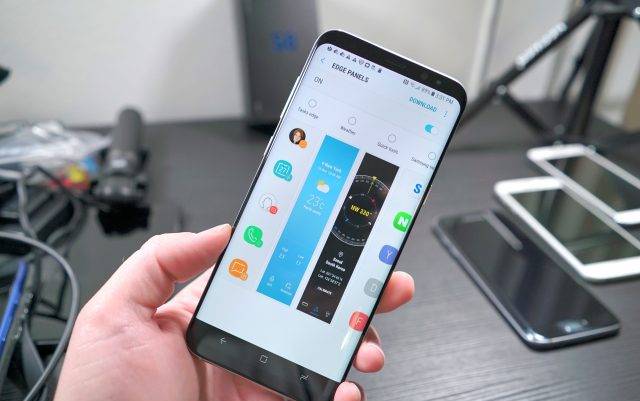
5. opmerkingen
- Screenshots worden standaard opgeslagen in de map DCIM / Screenshots in de Samsung Galaxy S8. Indien gewenst, kan het worden overgedragen naar de kaart microsd-geheugen . Maar de eenvoudigste manier om ze te vinden is via de Gallery-app.
- Schermafbeeldingen worden opgeslagen in PNG-formaat zonder kwaliteitsverlies (behalve geanimeerde GIF-schermafbeeldingen).
- Als een van hun methoden niet werkt, hebt u ofwel niet-originele firmware of geen Galaxy S8 (bijvoorbeeld).
Hoe maak je een lange screenshot in de Galaxy S8?

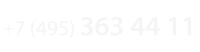

 Марьино
Марьино